Self Sign-Up Users
User sign up
An individual can sign up as a Web User on the dashboard login page:
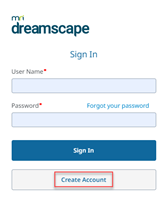
To sign up for as a web user for access to the dashboard:
- Click Create Account.
- On the SIGN UP page, provide the following information: EMAIL ADDRESS, SOCIAL NAME, FIRST NAME, LAST NAME, and AREA OF INTEREST.
- Complete the Captcha challenge and then click Create.
The email address is used to generate the user name.
The email domain provided by the user must exist in the User Registration Settings list, accessed from Administration > User Registration Settings. If not, an error message is displayed: “Sorry, you are not authorised to register.”
The User Registration Settings determine whether the user will be automatically approved, or will need manual approval, according to their email domain. The two processes are described below.
Read about User Registration Settings
Sign up process when auto-approval is active
When automatic approval is active, the user registration settings automatically assign one or more sub tenants and web applications to the new user account. The sign up process is as follows:
- After completing the sign up details, a message is displayed confirming that registration has been successful, and instructs the user to check their email inbox for details about activating their account.
- English UK and US: " Thank you for registering with us, you will receive an email shortly with your login details."
- Simplified Chinese: "感谢 您 的 注册 , 你 将 很快 收到 一封 电子邮件 , 其中 包含 你 的 登录 信息。"
- Traditional Chinese: "感謝 您 的 註冊 , 妳 將 很快 收到 壹 封 電子郵件 , 其中 包含 妳 的 登錄 信息。"
- Arabic Saudi Arabia: "شكرك على تسجيلك من خلالنا. سوف تستقبل إيميل إلكتروني خلال فترة قصيرة يحتوي على تفاصيل الدخول بلى"
- Vietnamese: "Cảm ơn bạn đã đăng ký. Vui lòng liên hệ quản trị viên của bạn để được kích hoạt tài khoản."
- The system sends a “Dreamscape Account Activation” email with links to activate the new account for different devices; for example,
- Activate Account in iOS app (iPhone/iPad)
- Activate Account in Android app
- Activate Account in Windows app
- Activate Account in Desktop or a browser
- Following one of these links opens a SET PASSWORD page in a new browser tab.
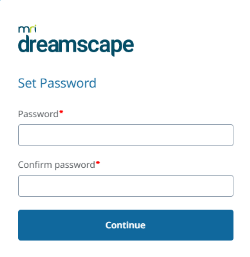
- After setting the password, a confirmation message is displayed that the account has been activated, and directs the user to check their email for log in details.
- The system sends an “Applications Assigned” email that lists the applications and links that the user has access to.
- The new account is listed in the regular Administration > Users list.
Sign up process when auto-approval is not active
When automatic approval is not active, the sign up user details will appear in the Administration > Sign Up Users > Users list, awaiting approval and to be manually assigned one or more sub tenants and web applications. The sign up process is as follows:
- After completing the sign up details, a message is displayed confirming that registration has been successful, and instructing the user to contact their Administrator to activate the account. No emails are sent at this point.
- The new account is listed in the Administration > Sign Up Users > Users list.
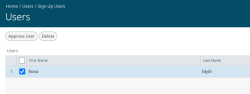
- To approve the account, a tenant administrator must select it in the list and click Approve User.
- The Approve User pop-up is displayed:
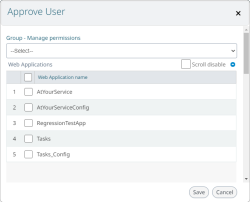
- The web applications that the user will be able to access are selected, and one or more sub tenants assigned. A default sub tenant must be set.
- When the form is saved, the user account becomes visible in the regular Users list, and is removed from the Sign Up Users > Users list.
The rest of the process, sending email confirmation and setting a password, is the same as above, when Auto-approval is active.